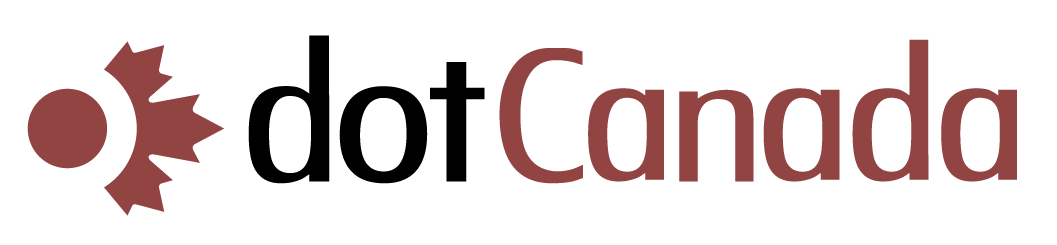Managing DNS Records for Your Domain
DNS (Domain Name System) records tell the internet where to find your website, email services, and other online services associated with your domain. Managing these records correctly is essential for your website and email to work properly. This guide explains how to manage DNS records for domains hosted with dotCanada.com.
Understanding Common DNS Record Types
| Record Type | Purpose | Common Use |
|---|---|---|
| A Record | Maps a domain to an IPv4 address | Pointing yourdomain.com to your web server IP |
| AAAA Record | Maps a domain to an IPv6 address | Pointing yourdomain.com to an IPv6 server |
| CNAME Record | Creates an alias for another domain/subdomain | Making www.yourdomain.com point to yourdomain.com |
| MX Record | Specifies mail servers for the domain | Setting up email services |
| TXT Record | Stores text information | Email verification, SPF records, domain ownership |
| NS Record | Specifies nameservers for the domain | Delegating DNS control to specific nameservers |
| SRV Record | Specifies services available on servers | VoIP, IM, other application services |
Accessing DNS Management in cPanel
If your domain uses dotCanada.com's nameservers (ns1.dotcanada.com and ns2.dotcanada.com):
- Log in to your cPanel account at https://{hostname}.mysecureservers.com:2087
- In the search box at the top, type "Zone Editor" or navigate to the DOMAINS section
- Click on Zone Editor
- You'll see a list of your domains - click on the one you want to manage
- This opens the DNS record management interface for that domain
Managing DNS Records via WHMCS (if domain is registered with dotCanada.com)
- Log in to the WHMCS Client Area at https://clients.dotcanada.com/login
- Go to Domains > My Domains
- Click on the domain you want to manage
- Click on Manage DNS or Nameservers
- If using our nameservers, you'll see options to manage your DNS records
Adding a New DNS Record
To add a new DNS record in cPanel's Zone Editor:
- Click on + A Record, + CNAME Record, or the record type you need to add
- Fill in the required fields:
- Name: Enter the hostname (use @ for the root domain, www for www.yourdomain.com, or subdomain name)
- Address/Value: Enter the IP address for A records, or target domain for CNAME records
- TTL (Time to Live): How long the record should be cached (14400 seconds = 4 hours is standard)
- Click Add Record or Save
Editing an Existing DNS Record
- In the Zone Editor, find the record you want to modify
- Click the Edit icon (pencil) next to the record
- Update the fields as needed
- Click Save
Deleting a DNS Record
- In the Zone Editor, find the record you want to remove
- Click the Delete icon (trash can) next to the record
- Confirm the deletion when prompted
Common DNS Configurations
Setting Up Email with dotCanada.com
MX Records for dotCanada.com email services:
- Type: MX
- Name: @ (or leave blank)
- Priority: 0
- Value: mail.yourdomain.com
- TTL: 14400
Add an A record for the mail subdomain:
- Type: A
- Name: mail
- Value: [Your server IP address]
- TTL: 14400
Pointing Email to Google Workspace (Gmail)
MX Records for Google Workspace:
- Type: MX
- Name: @ (or leave blank)
- Priority: 1
- Value: aspmx.l.google.com
- TTL: 3600
Additional required MX records:
- Priority 5: alt1.aspmx.l.google.com
- Priority 5: alt2.aspmx.l.google.com
- Priority 10: alt3.aspmx.l.google.com
- Priority 10: alt4.aspmx.l.google.com
Setting Up SPF Record (Email Authentication)
Basic SPF record for dotCanada.com hosting:
- Type: TXT
- Name: @ (or leave blank)
- Value: v=spf1 a mx ip4:[your server IP] ~all
- TTL: 14400
Setting Up WWW Subdomain
Method 1: Using an A record:
- Type: A
- Name: www
- Value: [Your server IP address]
- TTL: 14400
Method 2: Using a CNAME record (if you already have an A record for @):
- Type: CNAME
- Name: www
- Value: yourdomain.com.
- TTL: 14400
DNS Propagation Time
After making DNS changes:
- Changes may take 24-48 hours to fully propagate worldwide
- Some internet service providers cache DNS information longer than others
- You can check propagation status using tools like WhatsMyDNS.net
If you need assistance with DNS management or help troubleshooting DNS issues, please contact our support team.