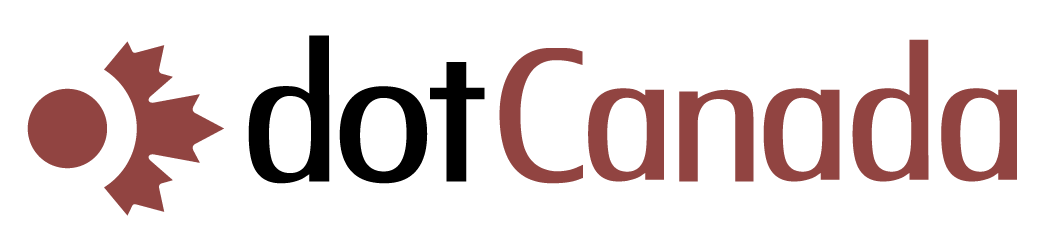Before you set up Windows Mail, start by collecting the following information for each e‑mail account. You will need to enter this information during the setup process:
Your e‑mail address and password.
The type of e‑mail service you want to use (POP or IMAP).
The address of the incoming and outgoing e‑mail servers (mail.<yourdomain>.com for both).
E‑mail server types
Windows Mail supports three types of e‑mail servers. You don’t need to understand the details about these server types; you just need to find out which one your e‑mail service uses both for incoming and outgoing e‑mail:
Post Office Protocol 3 (POP3) servers. Most e‑mail services and ISPs use this type of server, especially for personal e‑mail accounts. They hold incoming e‑mail messages until you check your e‑mail, at which point they're transferred to your computer. Messages are typically deleted from the server when you check your e‑mail.
Internet Message Access Protocol (IMAP) servers. These servers let you work with e‑mail messages without downloading them to your computer first. You can preview, delete, and organize messages directly on the e‑mail server. Copies are stored on the server until you delete them. IMAP is commonly used for business e‑mail accounts.
Simple Mail Transfer Protocol (SMTP) servers. This outgoing mail server handles the sending of your e‑mail messages to the Internet. An SMTP server handles only the outgoing e‑mail, and is used in conjunction with a POP3 or IMAP incoming e‑mail server.
Once you have collected the required information for each e‑mail account, you can start setting up Windows Mail. Here’s how to add an e mail account in Windows Mail:
Open Windows Mail by clicking the Start button , clicking All Programs, and then clicking Windows Mail.
Click the Tools menu, and then click Accounts.
Click Add.
After you click Add on the Internet Accounts screen, Windows Mail will ask what type of account you want to add.
Click E‑mail Account, click Next, and then follow the instructions.
After you are done entering all the information for one e‑mail account, repeat the process for each e‑mail account you want to set up.
Note
During setup, you'll be asked to pick a display name. You might want to enter your actual name here rather than your e‑mail address, since this is the name that recipients will see when you send them an e‑mail message.